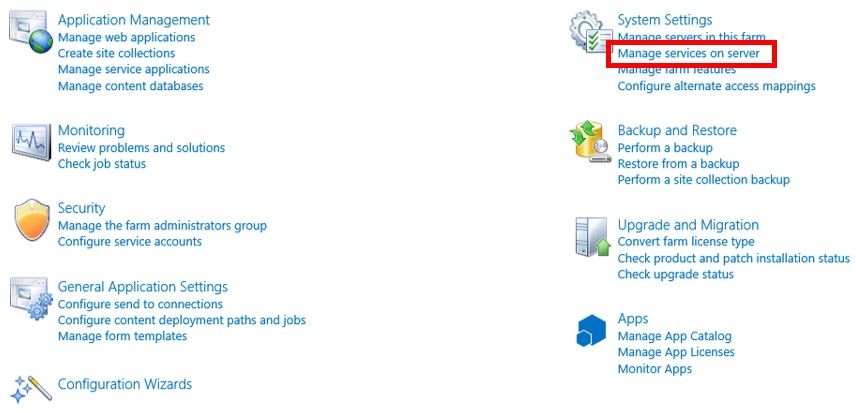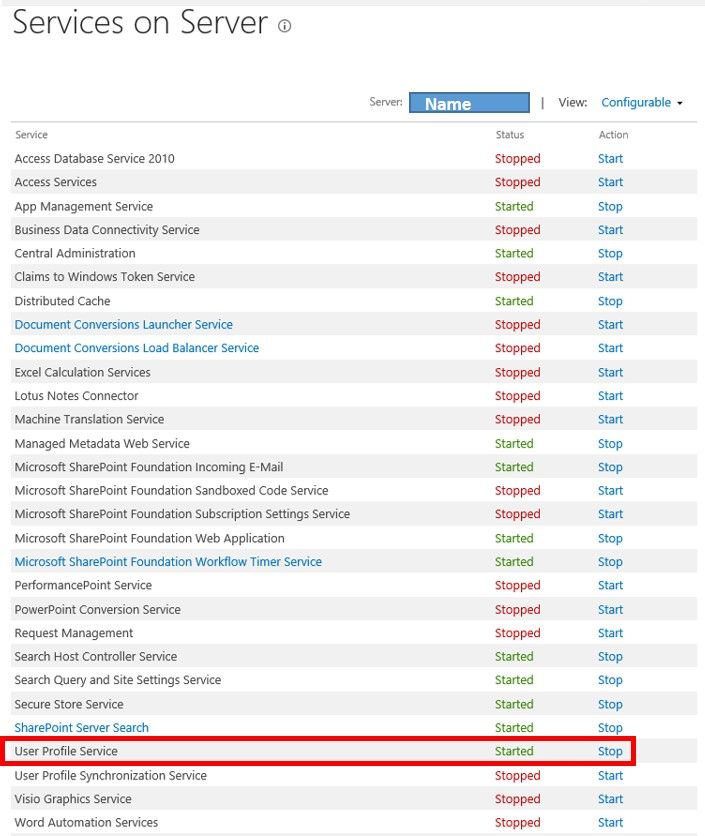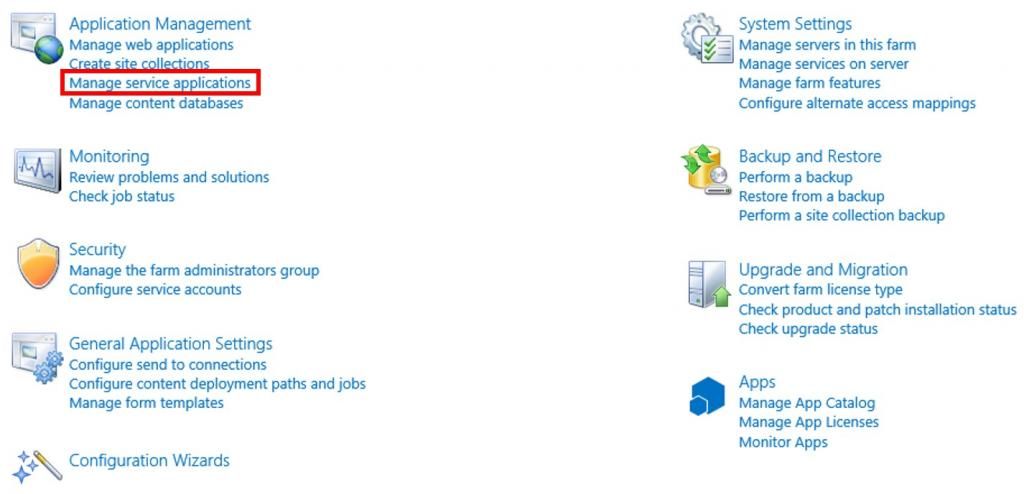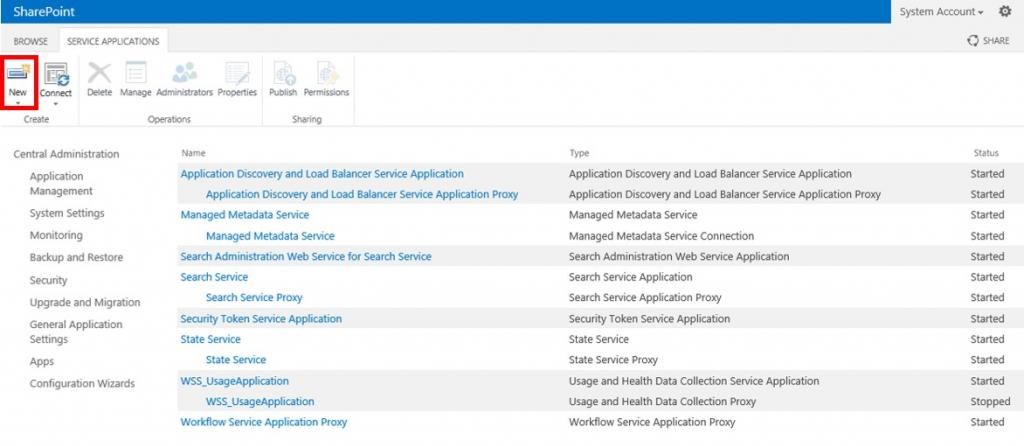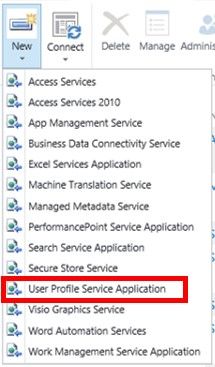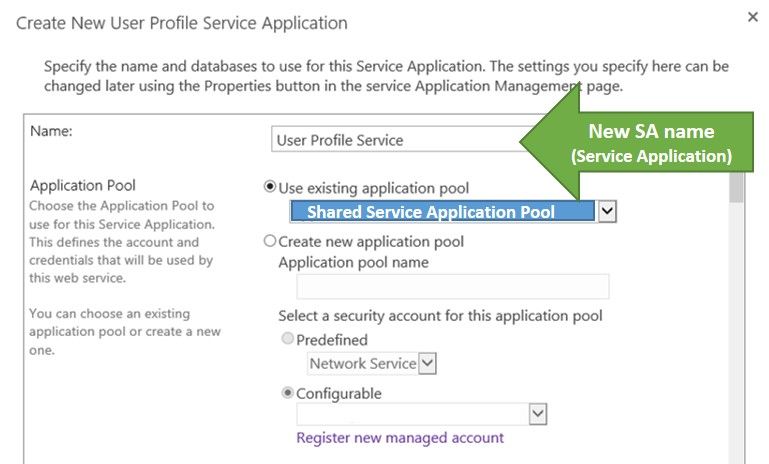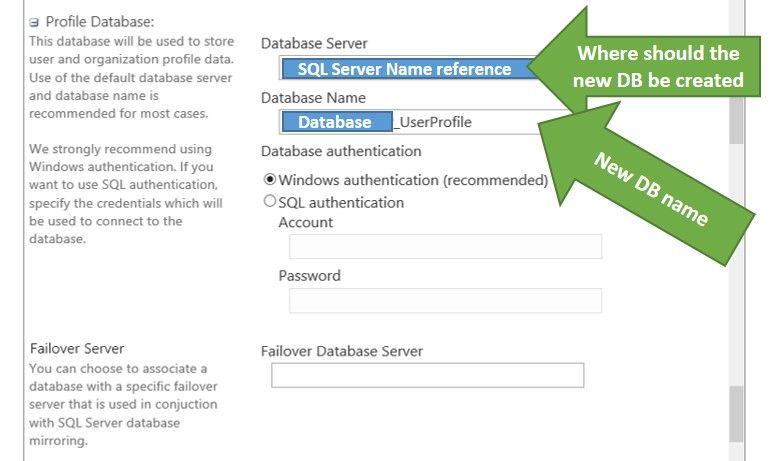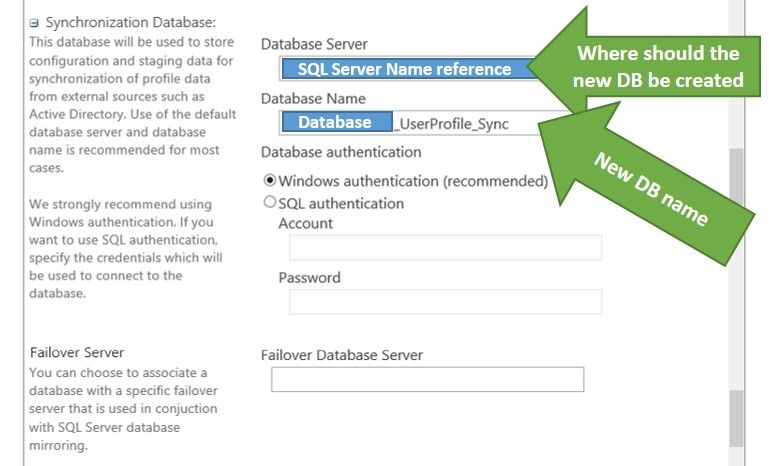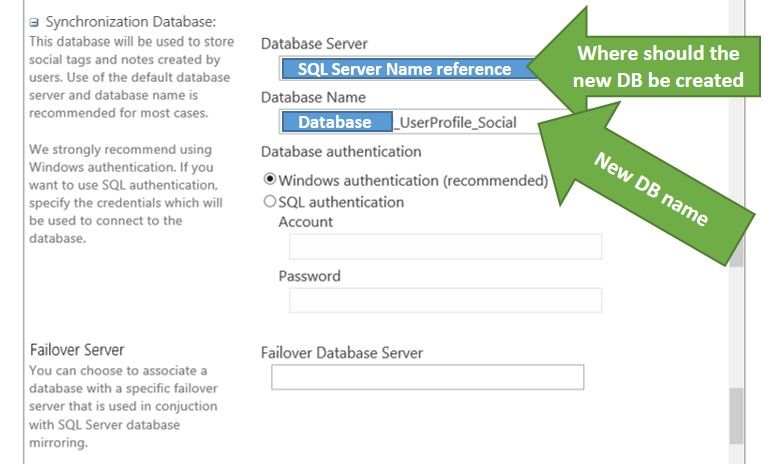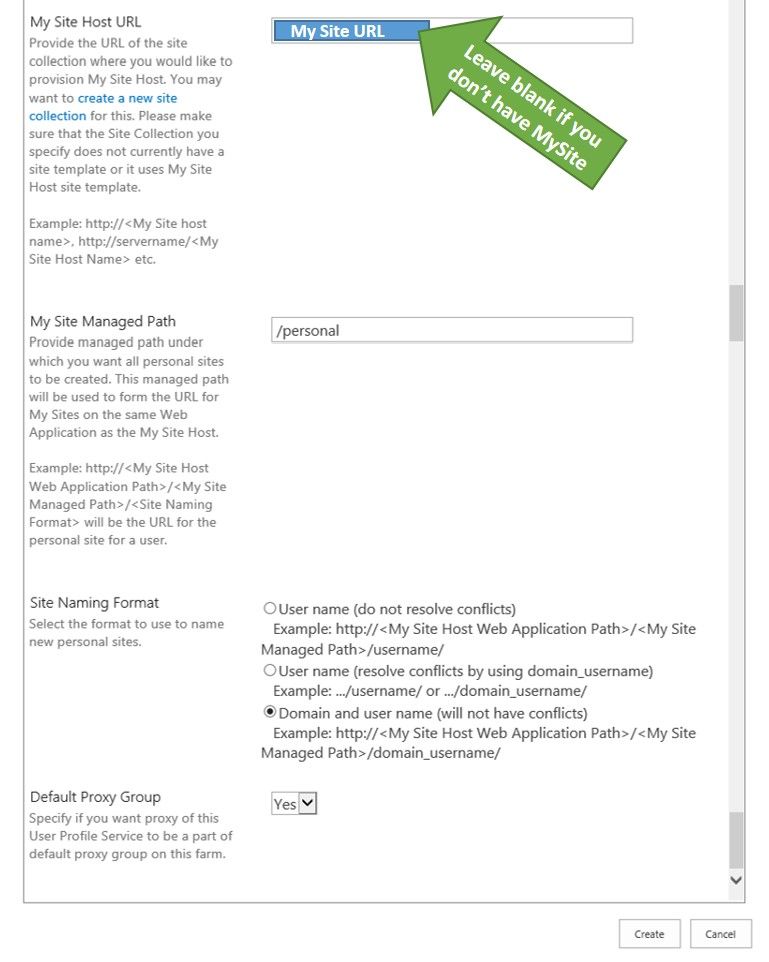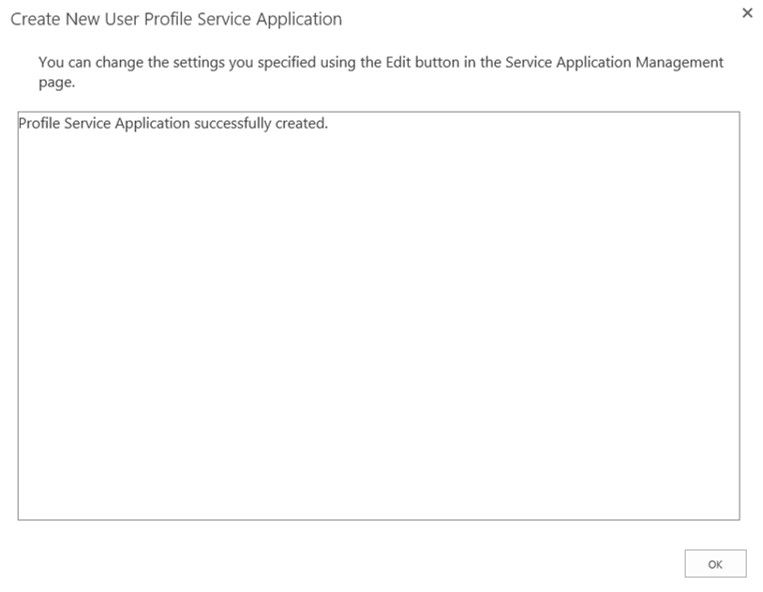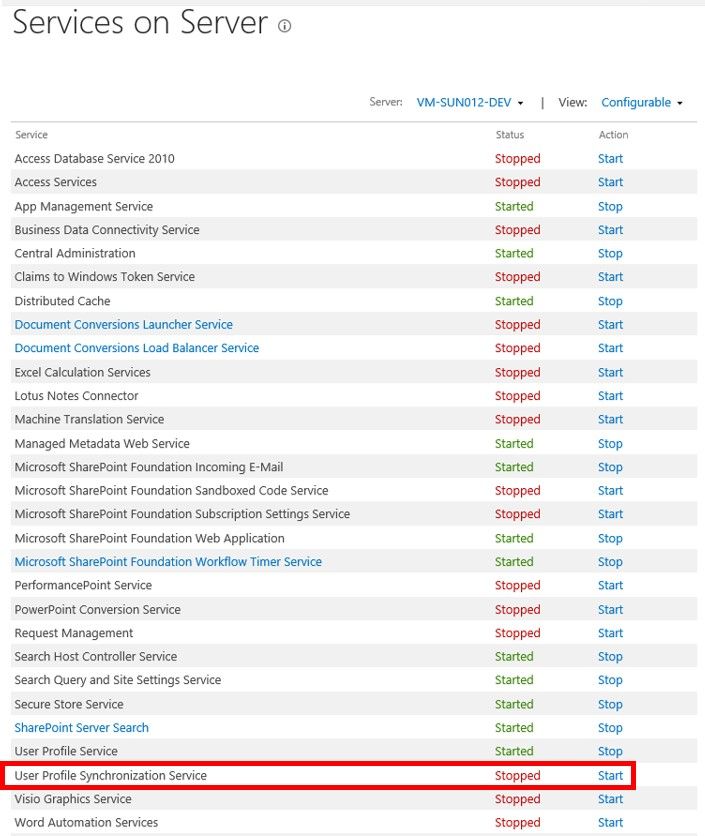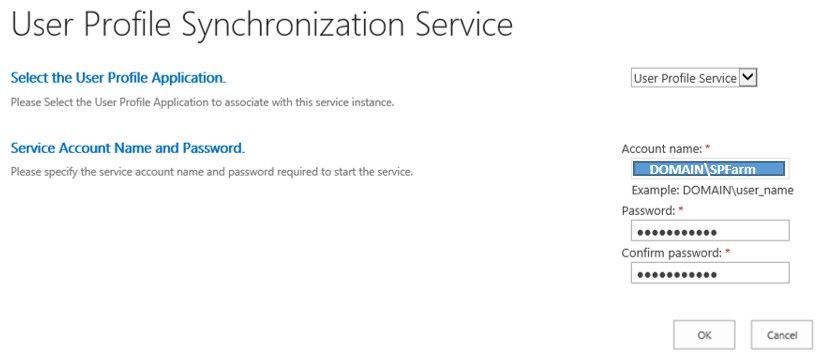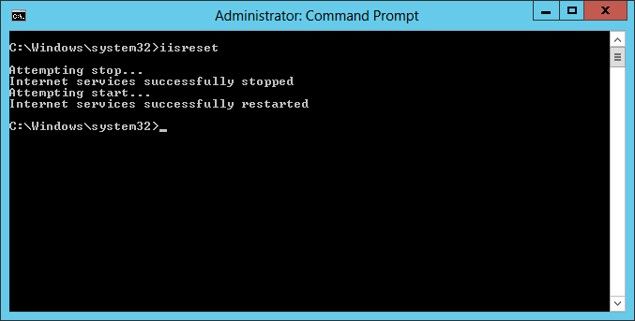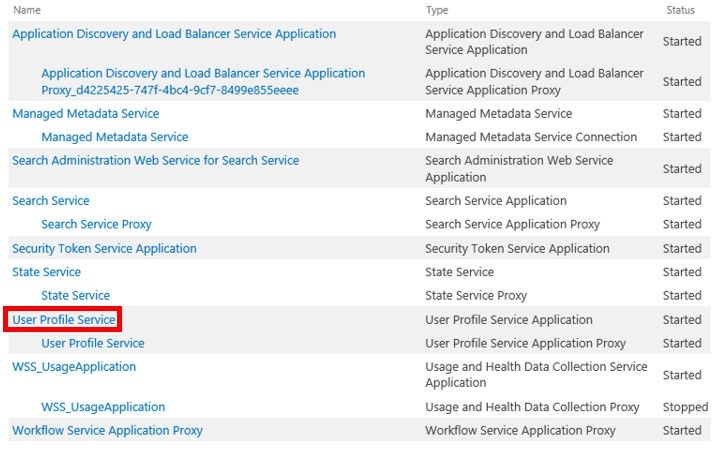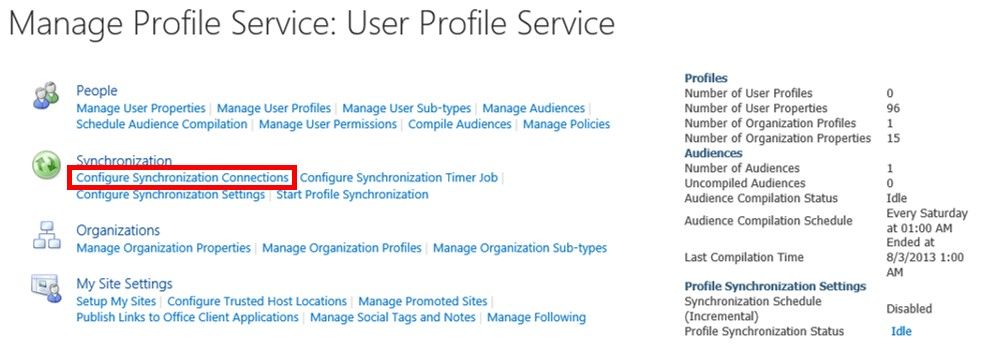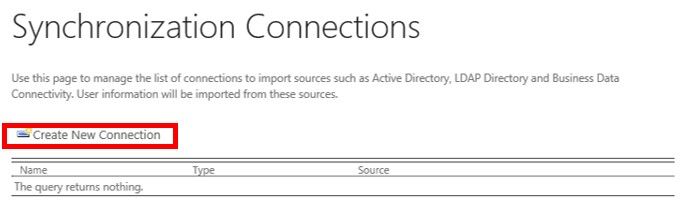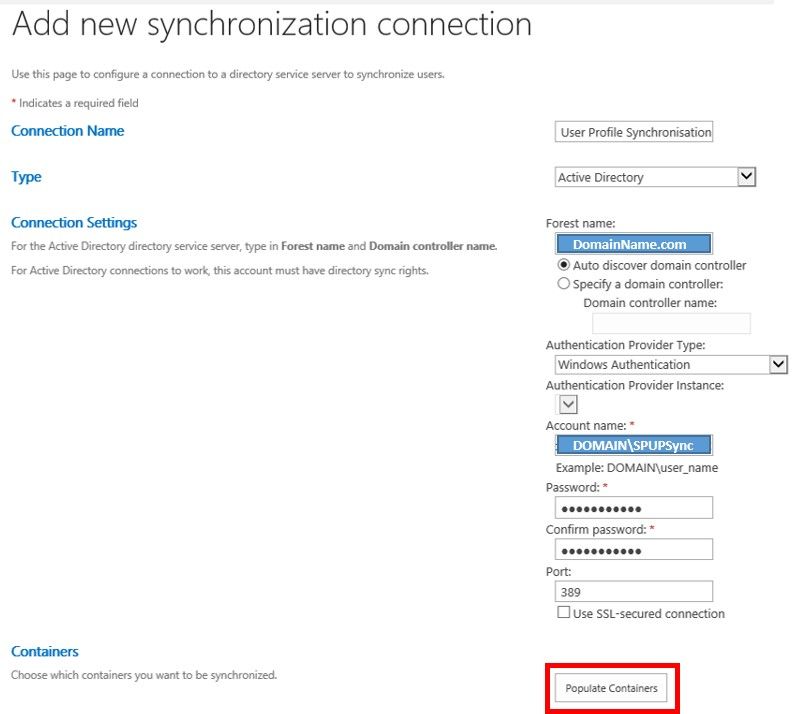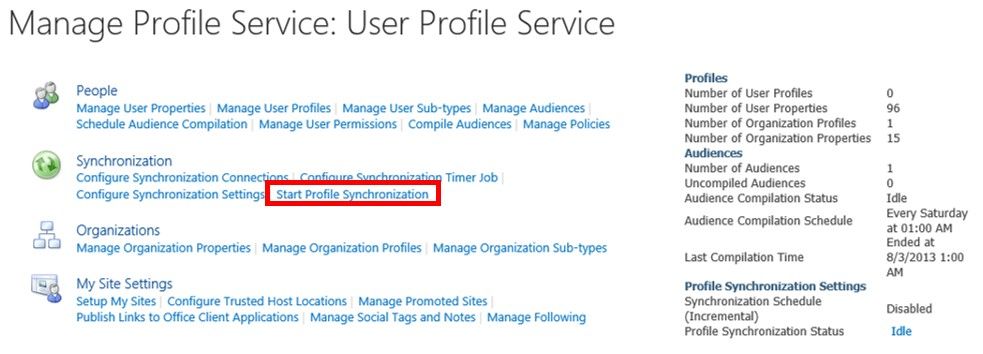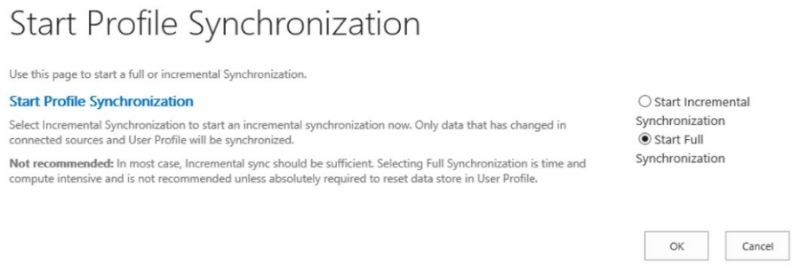Sharepoint OnPremises VS O365
If you’re having a hard time selecting between Sharepoint On – Premises, and SharePoint online of Office 365, this next article is for you.
This article provides a basic overview of the primary differences between SharePoint Online and SharePoint On Premises. So let’s begin by taking a look at the different environments needed to run Online vs On Premises:
SharePoint Environments
As with any on-premise vs cloud based discussion, one of the most significant differences is the impact on internal resources. On-premise solutions require an internal IT support structure including people, hardware and software, or the use of a Managed Service Provider (MSP). Cloud based solutions reduce the dependency on internal resources and typically provide better globally deployed failover and redundancy features.
| On Premises | Online |
- The SharePoint server farm is within the corporate network.
- The IT Support team maintains the SharePoint farm and regularly applies Microsoft patches and updates.
- On premise Active directory is used for authentication.
- Full access to use and customize any SharePoint feature as needed.
- Availability of Enterprise level services such as BCS, Performance Point, etc.
|
- The SharePoint sites reside in the Microsoft Data Centre (MDC).
- Microsoft applies the patch regularly.
- Microsoft’s SLA ensures 99.9% availability.
- Microsoft’s global network of data centers provides reduced latency and high network bandwidth.
- Support for Client Side Object & App model.
|
Feature Comparisons
While the basic functionality of SharePoint remains the same, there are a number of significant feature differences between On Premises and Online:
| Category | On Premises | Online |
| Cost Involved | Purchase/Maintain Hardware, Software licenses etc. | Annual subscriptions for Office 365 Plans billed on a per user basis. |
| Infrastructure deployment & maintenance | IT Support Team to deploy/manage farm, latest updates or patches not always deployed. | Microsoft manages the environment and ensures all updates and patches are deployed. |
| Business Continuity (BC) | Dependent on internal capabilities. | Microsoft built-in redundancy and failover for data centers, but does not provide end user backups or data recovery. |
| Product Features | Support for enterprise feature, Office web App (OWA) needs to be installed | Missing or limited features, pre-configured features |
| Customization Options | Full support for server side code and client side code, App usage from OAC and SAS | Full Support- Client Side, Limited Support-Server side, Can use Apps from OAC or SAS |
| Information Security | Dependent on internal capabilities. | Information in MDS meets industry-specific security standards |
| Compliance Standard | Dependent on internal capabilities. | Verified by third party authors |
| Storage needs | Expensive storage devices, Site Collection -More than 100GB, Scalable Storage Size | Cheap storage cost, Site Collection- up to 100Gb, Maximum content in single tenant -O365 plan based |
| Development | Full trust solution can be deployed- Features in farm solutions can have scope as wide as the site collection, web application, or whole farmPublic facing website with much of customization is possibleCustom “Managed Path” allowedMore control can be delegated to power users | Full trust solution cannot be deployed- Only Sandbox solutions possible with scope up to the site collection levelPublic facing website with much of customization is not possibleCustom “Managed Path” allowedMore control cannot be delegated to power users and maxim privilege level is Site Collection level. |
Technical Comparisons
In addition to business features, there are differences in the technical features available to both options:
| Services | Online | On Premises |
| Search | Limited access to query | Full text Query |
| InfoPath Form Services | Only in E3, E4 and K1 plans | Required License to use InfoPath Form Services |
| Claim Bases Authentication | N/A | Can use SQL , LDAP and AD authentication |
| Managed Accounts | N/A | Provides a Managed Account to user at access the SP Admin Services |
| Usage reporting and Logging | N/A | Provides LOGS and Reporting to check the exceptions and System Report. |
| Alternate Access Mapping | N/A | Provides a map requests where the URL of a Web request received by Internet Information Services (IIS) differs from the URL that was typed by a user |
| SharePoint Health Analyser | N/A | Site collection pre-upgrade health check examines a site collection and then generates a report listing ay potential upgrade issues and how to address the issues |
Pros and Cons
SharePoint On Premises
| Pros | Cons |
| Control Performance | Cost of internal resources (staff, hardware, software, etc) |
| Scale Up and Scale Out | Additional Geographic redundancy costs |
| Reduces Bandwidth requirements | Disaster Recovery dependent on internal capabilities |
| Fully Customizable | Scale Up/Out Cost( SW/HW) |
| Full Server and SQL Database | Patching Servers/farms |
| Migrate as Needed | Extra configurations for External Collaboration |
| Seamless Single Sign on with Corporate Active Directory | |
SharePoint Online
| Pros | Cons |
| Uptime 99.99% | More ISP Bandwidth |
| Multiple Data centers | Limited Customizations |
| Geographically redundant | Possible Storage Costs |
| Shorted release cycle | Recovery SLAs |
| Managed Services ( SaaS) | No Server access |
| Pay as you go ( Low Cost ) | |
| Reduced impact on internal IT resources | |
| Scalability | |
No matter which solution you decide on using: The one on premises or SharePoint Online, you need to make sure you backup your data. No matter where your data is, you need a backup.
One thing is for sure: it’s much easier to backup cloud data using a third party solution which enables you to automatically backup your cloud data on a daily basis, and that is always accessible for you when you need it in case of data loss.
Read more about “how to backup SharePoint online”
HERE.
Article From :http://www.cloudally.com/sharepoint-on-premises-vs-sharepoint-online-2013/